
안녕하세요 파워포인트 초보자로서 저도 하나씩 배워가고 있는데요 블로그에 글을 올릴 때 사진을
찍어서 올리는데요 그때 타인의 얼굴이나 개인정보등등을 그냥 올리면 초상권 침해등의 문제가
발생할 수 있습니다. 그런 경우를 막기 위해서
오늘은 파워포인트로 모자이크 효과를 만드는 방법에 대해서 알아보도록 하겠습니다.
천천히 잘따라오시면 아무것도 아닙니다.
1. 전체사진 모자이크 효과
첫 번째로는 사진전체적으로 모자이크 효과를 내는 방법을 알아보도록 하겠습니다.
일단 파워포인트를 켜시고 원하시는 사진을 넣으세요
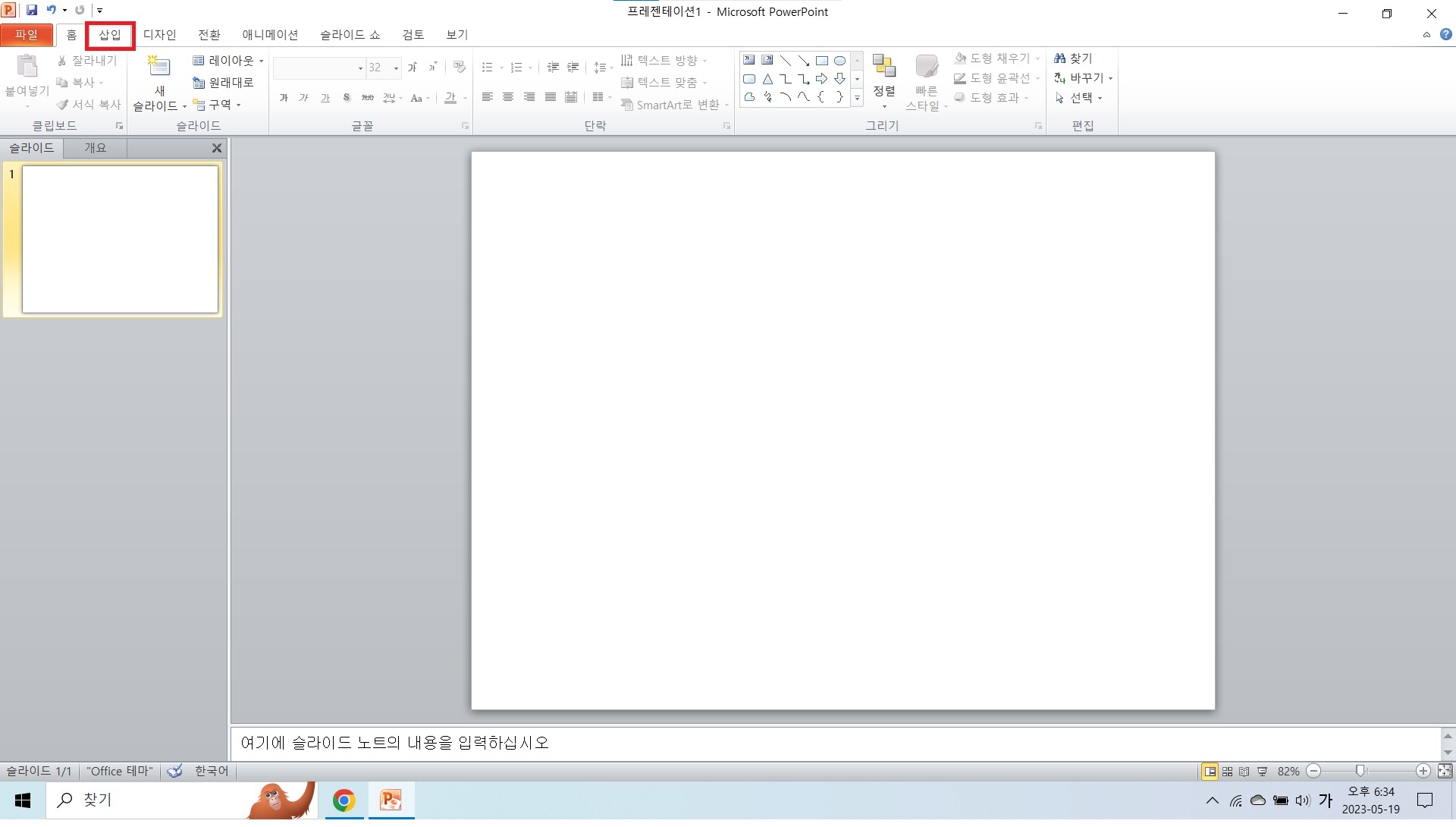
이건 뭐 다들 하실 줄 아실 겁니다. 삽입 누르시고 그림클릭하신 후 원하시는 파일 선택하시면 됩니다.

그리고 이렇게 사진을 불러오신후 그림도구 탭을 선택하시고 꾸밈효과에서 흐리게를 선택하시면
모자이크 처리가 됩니다.
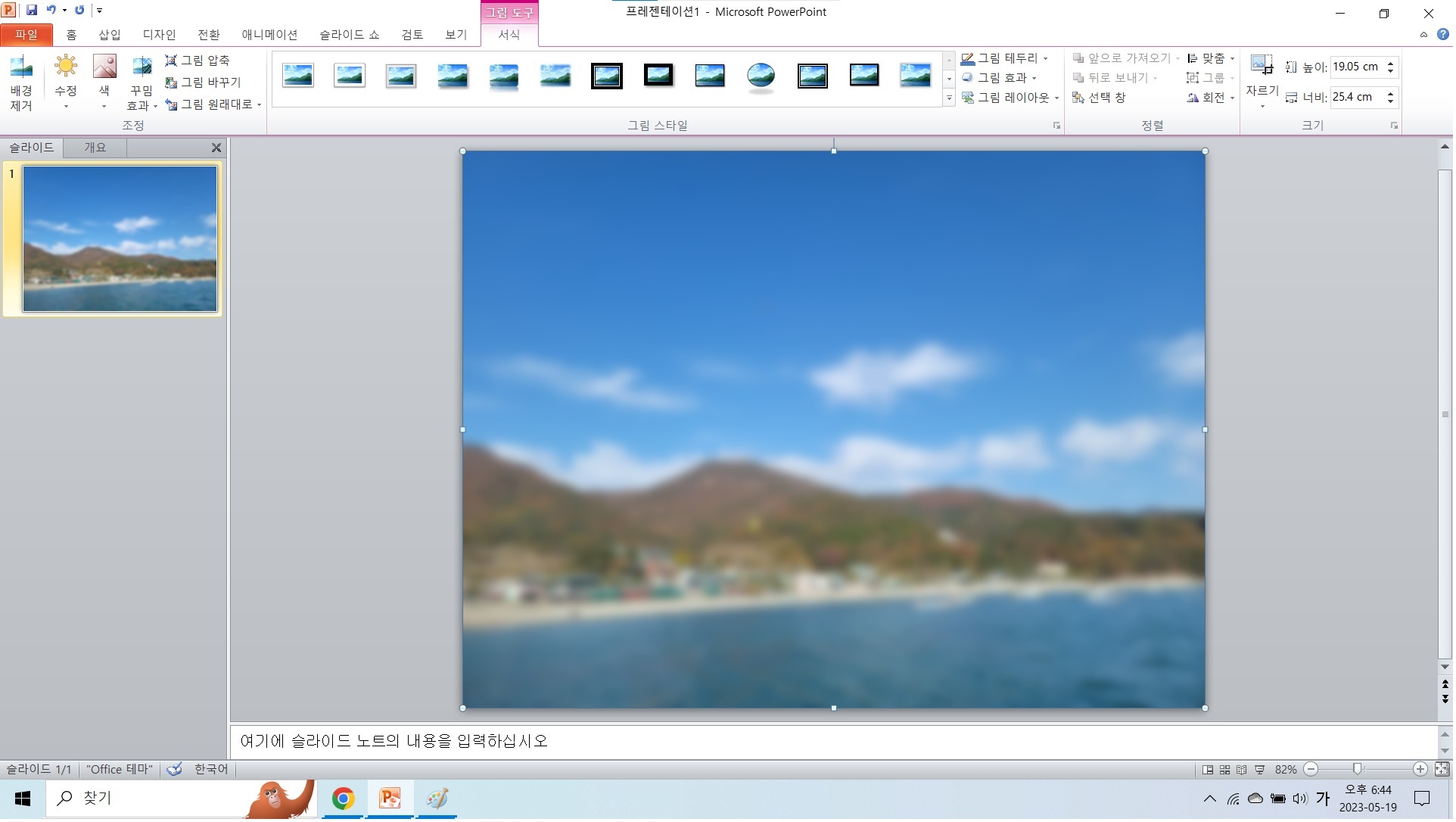
아래에 사진처럼 모자이크 효과가 나타났습니다. 여기서 모자이크 효과의 강도를 변경하시고 싶으시다면
마우스 우클릭을 하시고 그림서식 메뉴에서 꾸밈효과를 선택하시고 여기서 반경을 변경해 주시면
사진효과가 다르게 나타납니다. 반경효과 숫자가 클수록 더 흐려져서 모자이크 효과가 더 커집니다.
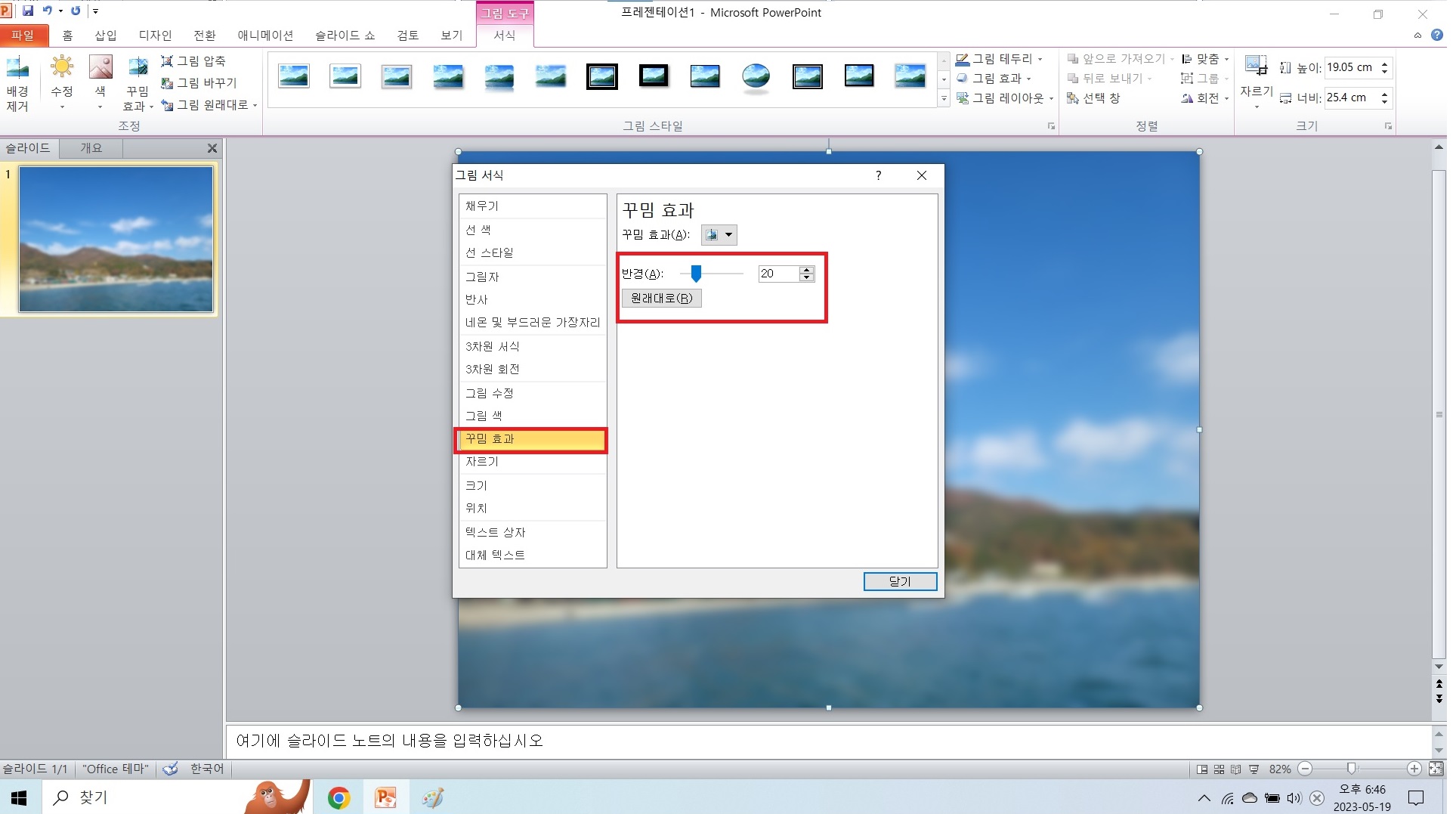
이렇게 꾸밈효과에서 반경 치를 높여 주시면 모자이크 효과가 변경됩니다.
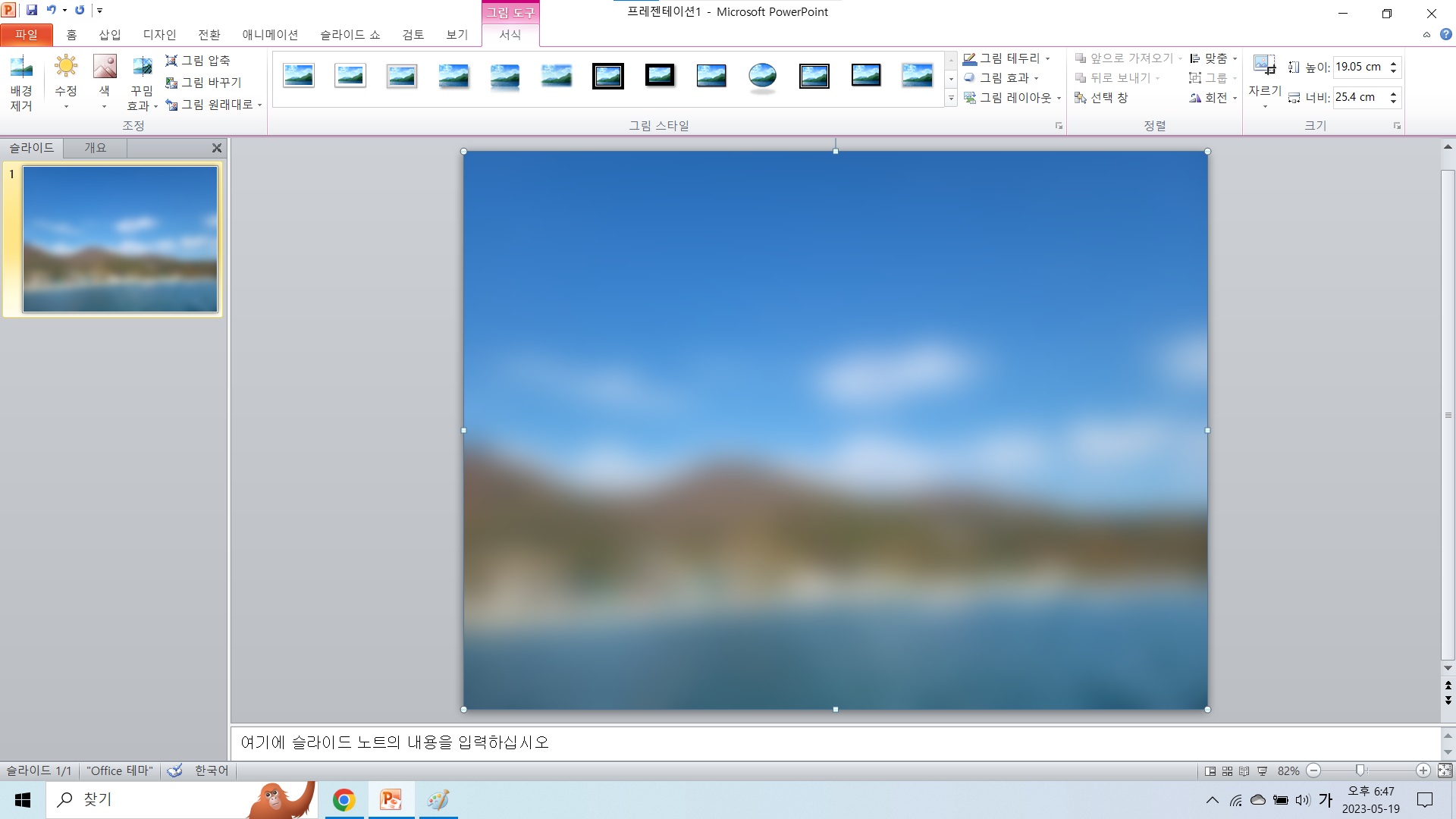
위에 사진 보다 모자이크 효과가 더 진해졌습니다.
2. 부분사진 모자이크 효과
전체 사진모자이크 효과를 알아보았고요 이번에는 사진의 일부분만 모자이크 효과를 내는
방법을 알아보도록 하겠습니다. 마찬가지로 사진을 불러오는 것까지는 똑같습니다.
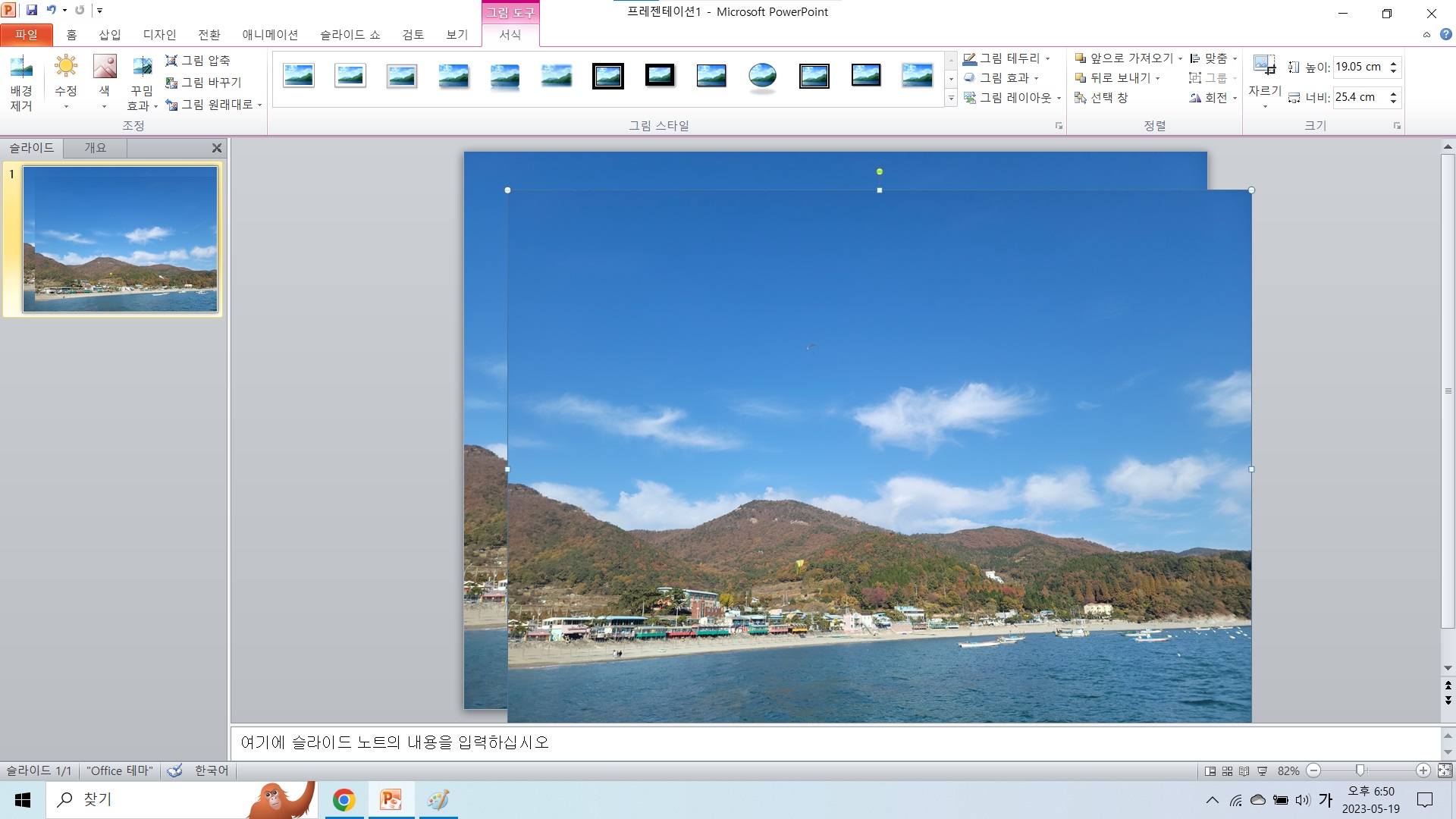
사진을 불러오신 후 사진을 클릭해서 컨트롤 + c (ctrl + c) 그리고 컨트롤 + v (ctrl + v) 복사 후 붙여 넣기를 하시면
위 사진처럼 두 장의 사진이 만들어 집니다. 요즘말로 복붙하시면 됩니다.
그리고 두장의 사진을 같은 크기로 겹치게 맞춰주시면 됩니다.
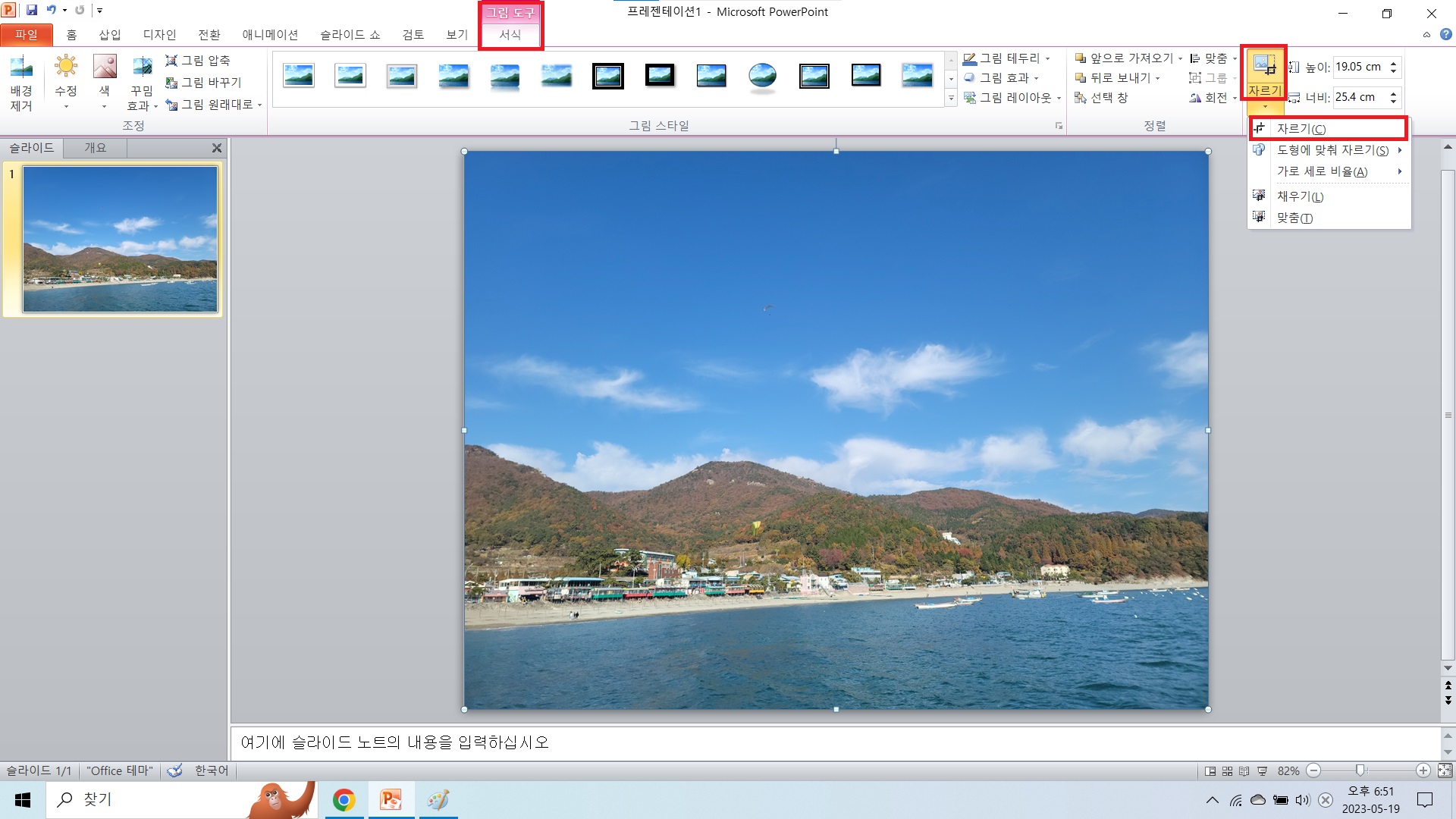
그리고 그림도구 탭에서 자르기 선택하시고 한 장의 사진을 원하는 부분이 선택될 수 있도록
크기를 조절해 줍니다. 크기를 조절해서 그 부분을 위에서 배웠던 사진모자이크 방식을 적용하면
그 부분이 모자이크 되는 방법입니다. 간단하기 때문에 다시 한번 그림도구 탭에서 자르기 클릭 후
모자이크가 필요한 곳만큼 사이즈를 적용시키시면 됩니다.
그리고 위에서 알려드린 전체 모자이크 방법을 적용하시면 됩니다.
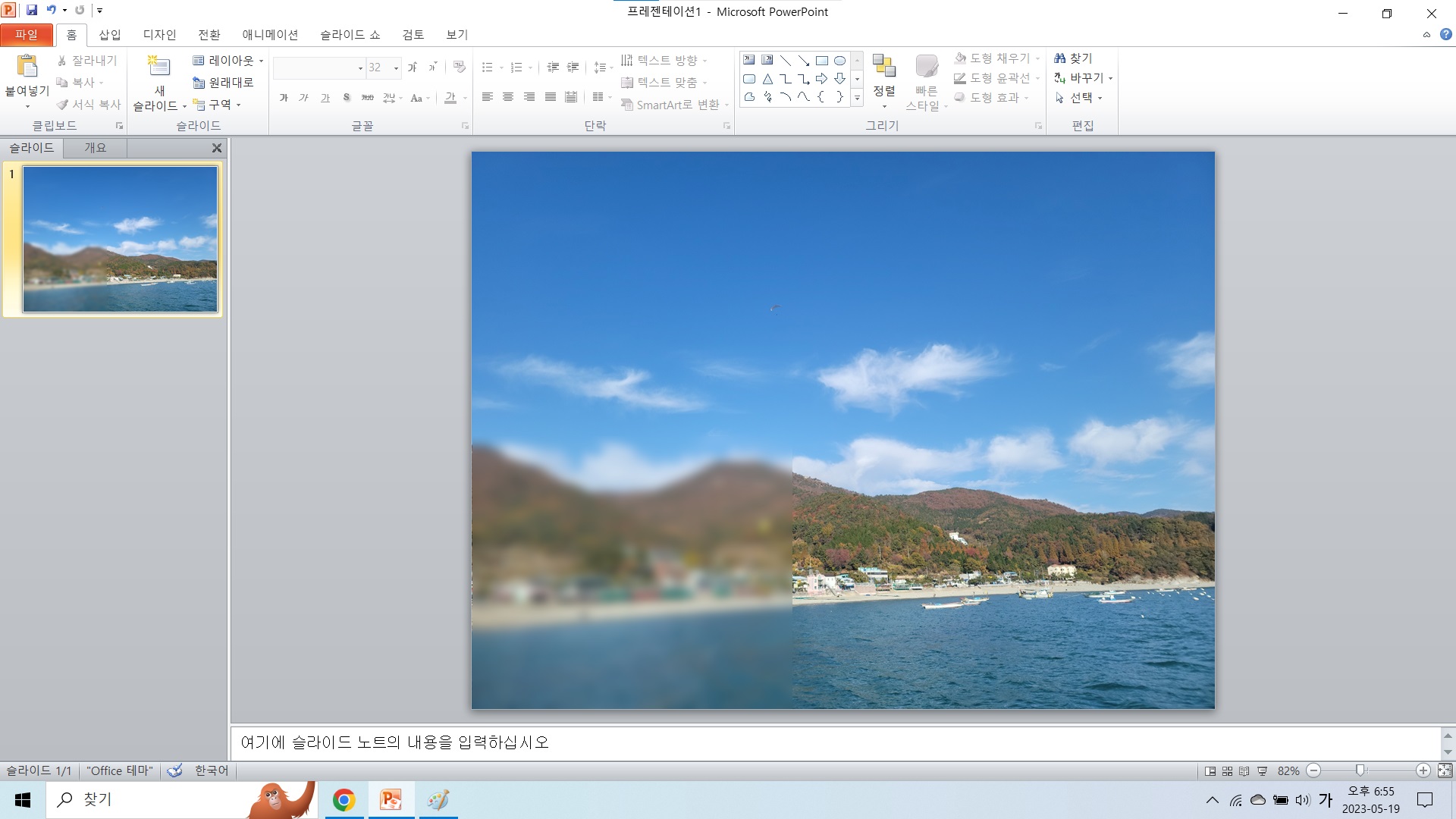
그러면 마지막 사진처럼 부분모자이크 처리가 완성됩니다. 참 쉽죠? 별것 아닙니다.
제가 알려드린 것처럼 한 번만 해보시면 간단하게 사용하실 수 있는 방법입니다.
차근차근 따라 해 보세요
오늘은 파워포인트를 이용해서 사진에 모자이크 효과를 넣는 방법을 알아보았습니다.
다음에 또 좋은 정보로 만나도록 하겠습니다.
'주저리주저리' 카테고리의 다른 글
| [앱테크 현금출금가능]앱테크 열정캐시 이용후기~~!! (0) | 2023.07.21 |
|---|---|
| 인터넷 검색기록 삭제하기 (0) | 2023.07.18 |
| [앱테크]돈나무 부업으로 돈 벌자 한 달 사용 후기 수익 인증 (광고x) (1) | 2023.05.11 |
| [앱테크] 앱테크 돈나무 이용후기 수익인증(광고x) (0) | 2023.04.24 |
| 산정특례제도란? 혜택 신청방법알아보기 (0) | 2023.04.17 |




댓글